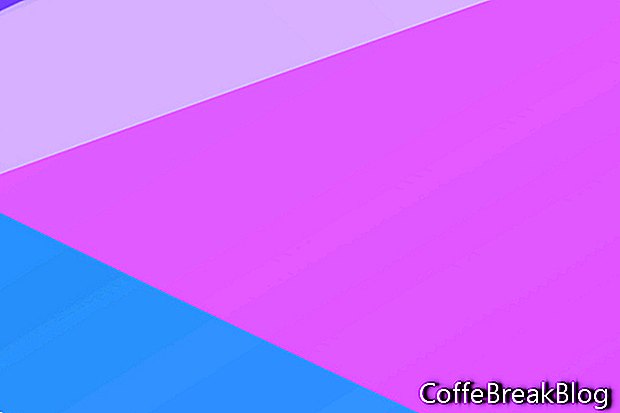Viena no lieliskajām Photoshop CC funkcijām ir artboards pievienošana. Kā ilglaicīgam Photoshop CS6 lietotājam jaunināšana uz Photoshop CC ir gandrīz kā jaunas programmatūras apgūšana. Pazīstamākajām funkcijām ir daudz jaunu iespēju un daži uzlabojumi. Šajā apmācībā mēs iemācīsimies, kā, izmantojot logu New Document, Photoshop CC 2018 startēt jaunu kopijas dokumentu.
Tātad, kas ir tāfeles un kāpēc jūs tās lietotu? Lielākā daļa cilvēku stendus izmanto dokumentiem, kuriem ir vairākas lapas vai ekrāni. Piemēram, tīmekļa lapas izkārtojuma dokumentam var būt katras vietnes lapas izkārtne. Vai arī, iespējams, vēlēsities izveidot Instagram izkārtojumu grupējumu, katram ziņojuma izkārtojumam izmantojot atšķirīgu izkārtojumu.
Slāņu panelī Photoshop artboard ir īpašs slāņu grupēšanas veids. Jūs varat izmantot tik daudz tāfeles, cik nepieciešams. Tomēr jūs vēlaties paturēt prātā faila lielumu, it īpaši, ja koplietojat dokumentu ar klientu pa e-pastu vai augšupielādējat, lai sadarbotos.
Programmā Photoshop CC jūs varat kontrolēt paneļus Slāņi tāpat kā slāņus un slāņu grupas. Artboards var saturēt slāņus un slāņu grupas, bet ne citu artboard. Visi slāņi vai grupas, kas nav ietverti vai apgriezti shēmas iekšpusē, tiks uzskaitīti paneļa Slāņi augšpusē.
Sāksim jaunu dokumentu, kurā ir kopija Instagram izkārtojumam.
- Atveriet Photoshop CC un noklikšķiniet uz pogas Izveidot jaunu, lai atvērtu logu Jauns dokuments (sk. Ekrānuzņēmumu).
- Izvēlieties cilni Tīmekļa kategorija un atlasiet pirmo tukšu dokumentu sākotnējo iestatījumu.
- Pareizajā panelī Preset Details piešķiriet savam jaunajam dokumentam vārdu (sk. Ekrānuzņēmumu).
Veiksim dažas izmaiņas šajā sākotnējā iestatījumā. Mēs mainīsim Instagram ziņas izmēru platumu un augstumu.
- Iestatiet platumu un augstumu uz 1080 pikseļiem.
- Atzīmējiet izvēles rūtiņu blakus Artboards. Tas liek Photoshop izveidot kopijas dokumentu.
- Saglabājiet citu opciju noklusējuma iestatījumus un noklikšķiniet uz Izveidot.
- Saglabājiet jauno failu kā .psd dokumentu.
Pēc noklusējuma jums vajadzētu būt jaunam dokumentam ar vienu 1080 x 1080 pikseļu artboard ar nosaukumu Artboard 1 (sk. Ekrānuzņēmumu). Slāņu panelī jūs redzēsit Artboard 1 grupu ar noklusējuma tukšu slāni ar nosaukumu 1. slānis. Šajā brīdī mēs varam sākt pievienot savus dizaina elementus Instagram ziņas izkārtojumam. Jūs darbosities ar slāņiem, slāņu grupām, slāņu maisījumiem un viedajiem objektiem Artboard tādā pašā veidā kā ar parastu .psd dokumentu.
Papildu fakti
Ja strādājat ar esošu Photoshop dokumentu, kuram nav shēmu, varat ātri izveidot shēmu no slāņa vai slāņu grupas.
- Slāņu panelī atlasiet slāni vai grupu
- Ar peles labo pogu noklikšķiniet un izvēlieties Artboard From Layers (sk. Ekrānuzņēmumu) vai Artboard From Group.
Visbeidzot, logā Preferences varat pielāgot fona apgabala matētu krāsu, kurā ir artboards, un parādīt / paslēpt apmales. (Preferences - Interfeiss - Izskats - Artboards)
Autortiesības 2018 Adobe Systems Incorporated. Visas tiesības aizsargātas. Adobe produkta ekrānuzņēmums (-i) ir pārpublicēts ar Adobe Systems Incorporated atļauju. Adobe, Photoshop, Photoshop Album, Photoshop Elements, Illustrator, InDesign, GoLive, Acrobat, Cue, Premiere Pro, Premiere Elements, Bridge, After Effects, InCopy, Dreamweaver, Flash, ActionScript, Fireworks, Contribute, Captivate, Flash Catalyst and Flash Paper ir / ir vai nu [a] reģistrēta preču zīme (-es), vai Adobe Systems Incorporated preču zīme (-es) Amerikas Savienotajās Valstīs un / vai citās valstīs.