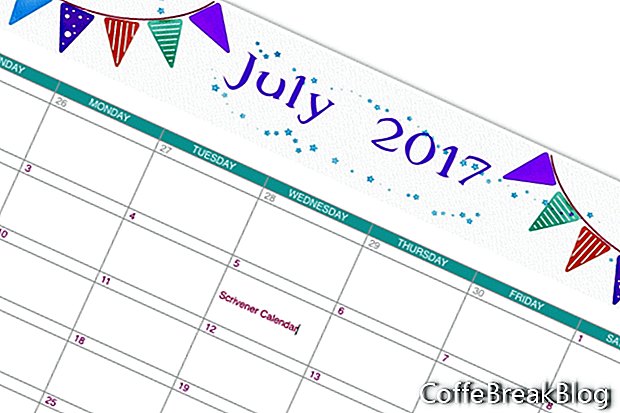Šajā Scrivener apmācībā mēs izveidosim kalendāru. Es izmantoju Scrivener, lai visus savus rakstus un apmācības sakārtotu gada un mēneša mapēs. Bet daudzreiz man vienkārši ir vajadzīgs sava mēneša redakcijas kalendāra vizuāls attēlojums. Es reģistrēju mēneša kalendāru
publicēšanas datumi katram rakstam, kā arī
CoffeBreakBlog biļetens un ievietojiet jaunos rakstus par
sociālie mēdiji. Es izmantoju krāsu kodēšanu, lai atšķirtu šos dažādos uzdevumus.
Pēc neliela eksperimenta es izlēmu par kalendāra izkārtojumu, kuram ir grafisks galvene, ieskaitot mēneša un gada tekstu. Skatiet zemāk esošo saiti, lai lejupielādētu grafisko galveni, kuru izmantoju piemērā. Protams, es noņēmu mēnesi un datumu, lai jūs varētu labāk izmantot grafiku. Ja vēlaties izveidot savu galveni, tam vajadzētu būt apmēram 2000 x 300 pikseļiem ar 72 dpi. Šī galvene atrodas virs Scrivener tabulas, kas ir kalendāra pamatteksts. Katrā mēneša dienā būs tabulas šūna, kurā var pieņemt tekstu. Zem kalendāra ir tekstlodziņš, kurā iekļauta informācija par krāsu kodu. Tālāk sniegtie norādījumi attiecas uz Scrivener darbvirsmas versiju.
Vispirms izveidosim mēneša kalendāra pamata izkārtojumu.
- Pievienojiet jaunu lapu jebkur Binder. Šajā piemērā es pārdēvēju mapi Research par Research / Templates. Šeit es saglabāju visas kalendāra veidnes.
Tā kā mēs veidosim septiņas dienas nedēļā / mēneša kalendāru, nedēļas dienām mums būs nepieciešama tabula ar septiņām kolonnām. Mums būs vajadzīgas arī 13 rindas. Tabulas šūnu augšējā rindā būs norādīts dienu nosaukums. Zem pirmās rindas mums būs šūnu rinda pirmās nedēļas dienu skaitļiem, un nākamā šūnu rinda būs teksta ievades šūnām katrai dienai.
- Novietojiet kursoru vietā, kur vēlaties, pievienojiet tabulas attēla galveni. Velciet .jpg attēlu uz lapu. Ar peles labo pogu noklikšķiniet un izvēlieties Mēroga attēls. Izmantojiet slīdni, lai attēlu mainītu atbilstoši lapai. (skatīt ekrānuzņēmumu)
- Pievienosim tabulu. Pārvietojiet kursoru uz nākamo rindu. Izvēlnē noklikšķiniet uz Formatēt - tabulu - tabulu. Tas dos mums noklusējuma tabulu, kas aptver lapu un kurai ir trīs kolonnas un divas rindas. Tiks atvērts arī tabulas logs.
- Tabulas logā rindas iestatiet uz 13 un kolonnas uz 7. (sk. Ekrānuzņēmumu)
Mēs veidosim kalendāru.
- Krāsosim augšējo šūnu rindu. Atlasiet visas 7 šūnas. Logā Tabula iestatiet šūnas fonu uz Color Fill un iestatiet krāsu, izmantojot logu Colors. (skatīt ekrānuzņēmumu)
- Katrā šūnā pievienojiet dienu nosaukumus. Atlasiet visas šūnas. Formatējiet joslu Formatēt tekstu fontu saimes, lieluma, krāsas un centra izlīdzināšanai. (skatīt ekrānuzņēmumu)
- Atlasiet visas nākamās 12 rindas un formatējiet tekstu Format joslā, kā vēlaties.
- Atlasiet otro šūnu otrajā rindā un pievienojiet pirmās dienas numuru. Ja mēneša pirmā diena nav svētdiena, tas būs svētdienas numurs no iepriekšējā mēneša. Nav obligāti pievienot šos numurus no iepriekšējā mēneša. Ja to darāt, iestatiet iepriekšējā mēneša numuru teksta krāsu uz pelēku. Pēc tam pievienojiet pašreizējā mēneša pirmo dienu un turpiniet rindas aizpildīšanu. Izvēlieties tikai pašreizējā mēneša numurus un pēc izvēles iestatiet teksta krāsu. (skatīt ekrānuzņēmumu)
- Mums jāpaplašina nākamā šūnu rinda, jo tās būs šūnas informācijas pievienošanai. Novietojiet kursoru virs šīs šūnu rindas apakšējās malas un velciet uz leju. (skatīt ekrānuzņēmumu)
- Atkārtojiet iepriekšējās darbības pārējām numuru un teksta lodziņu rindām.
- Ja vēlaties izmantot krāsu kodēšanu, zem krāsu tabulas tabulas pievienojiet tekstlodziņu.
Lai lejupielādētu galvenes attēlu:
- Noklikšķiniet uz šīs saites
- Ar peles labo pogu noklikšķiniet uz .jpg attēla
- Atlasiet Saglabāt attēlu kā un saglabājiet datorā